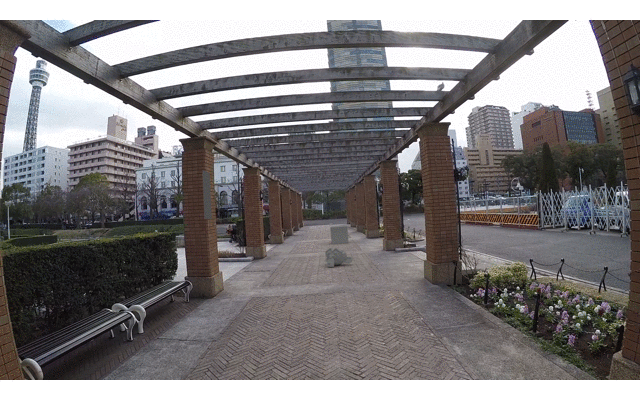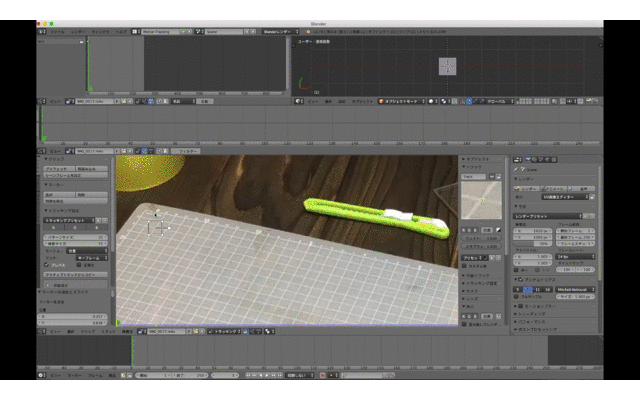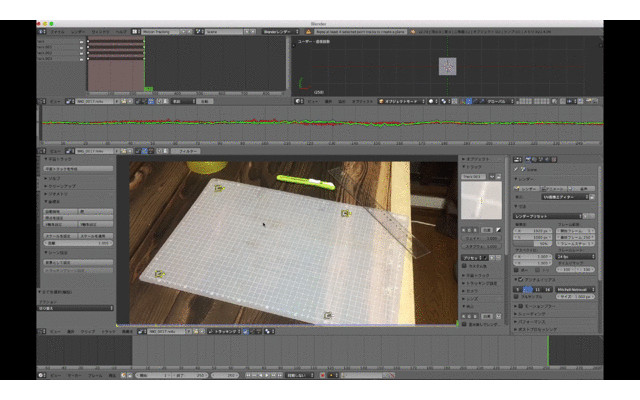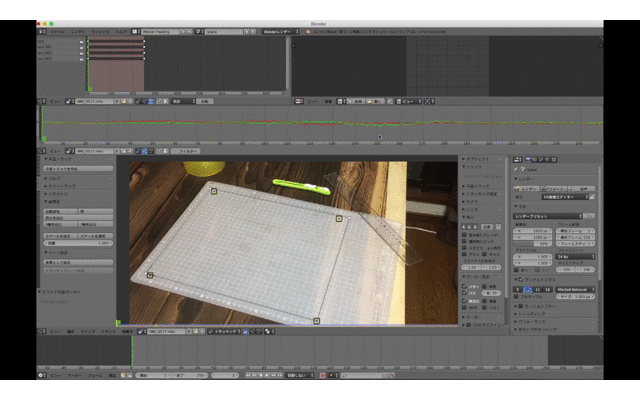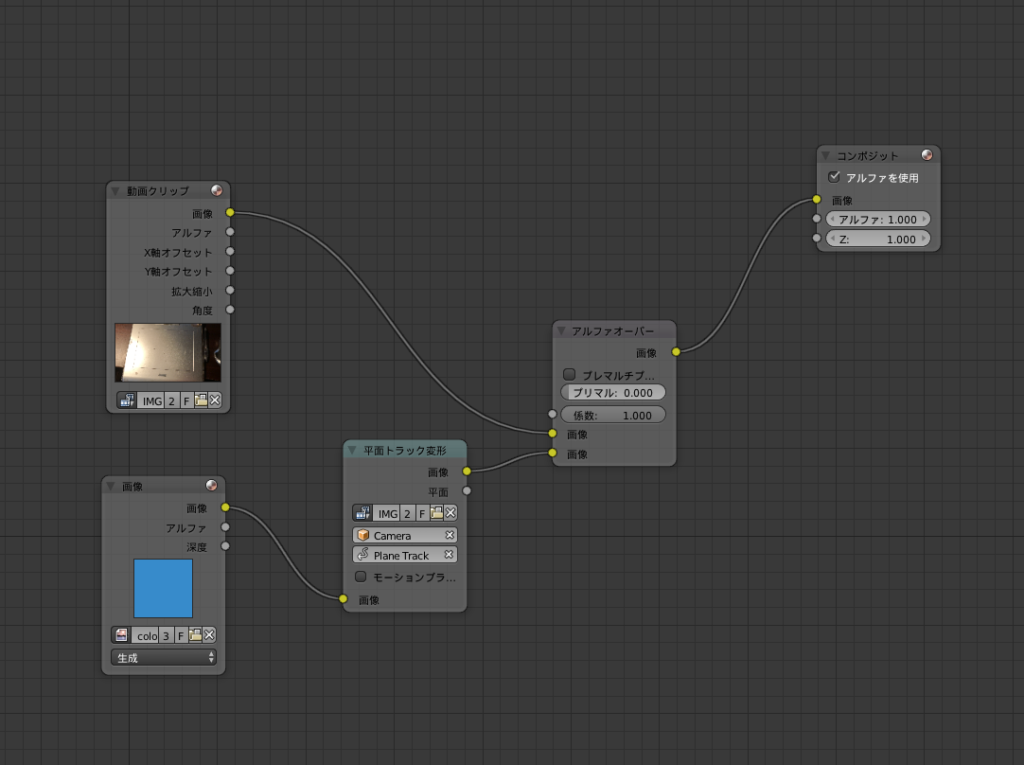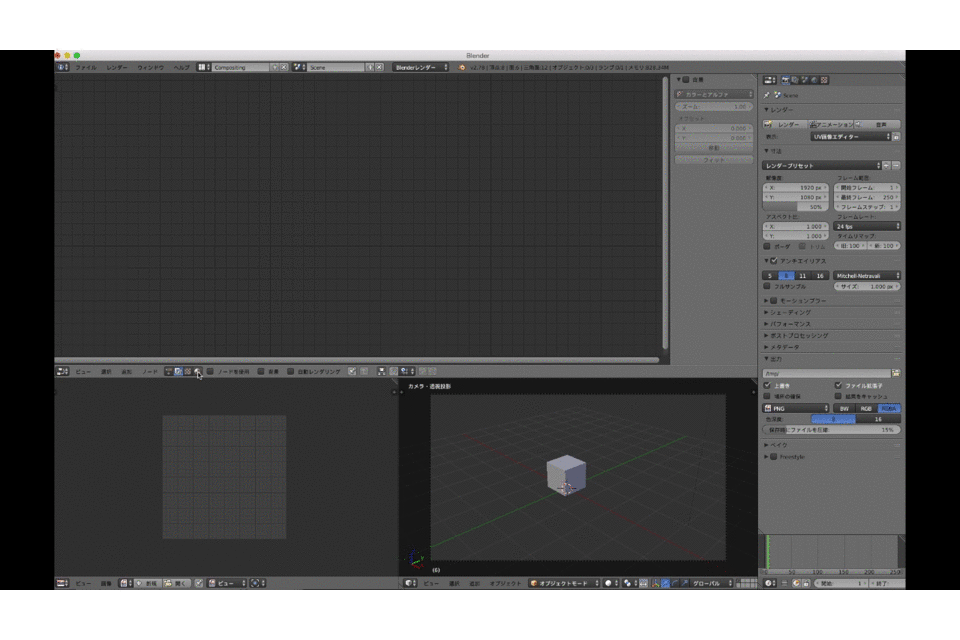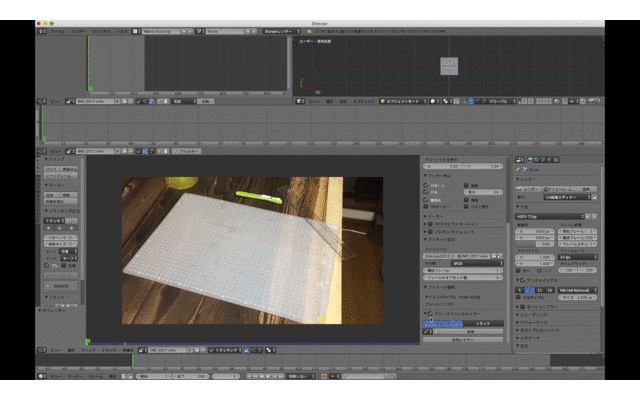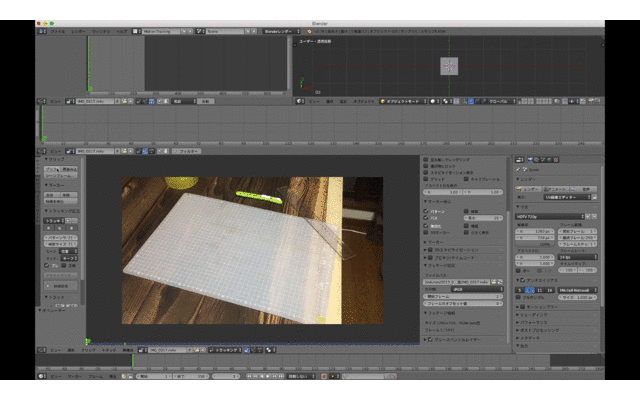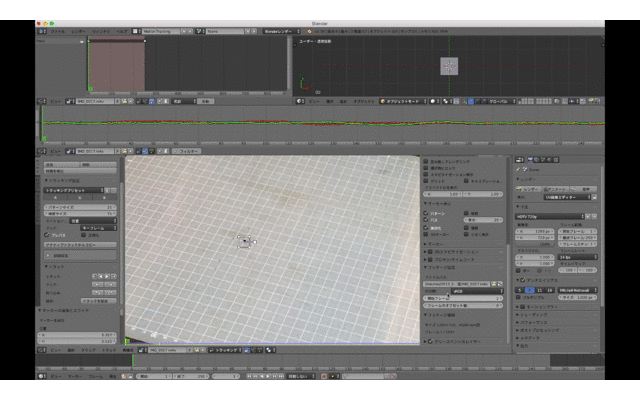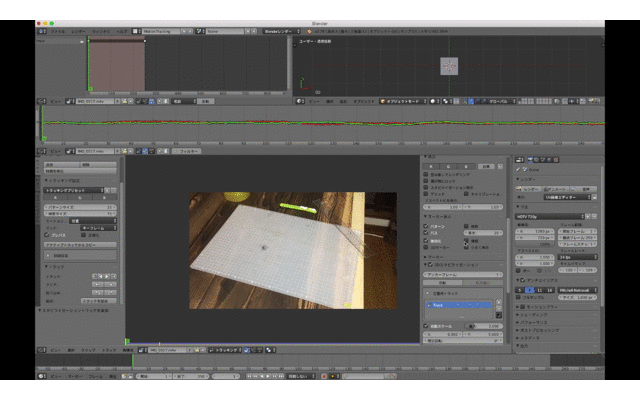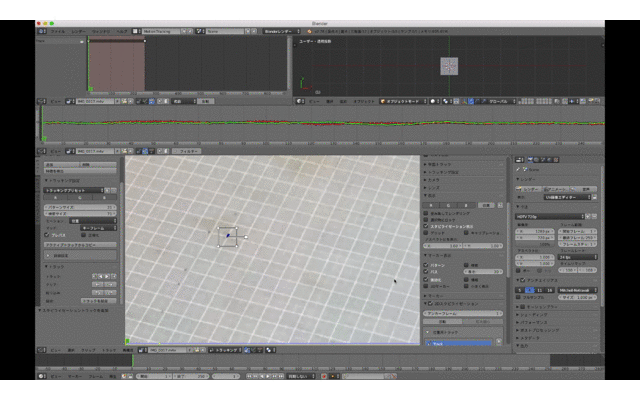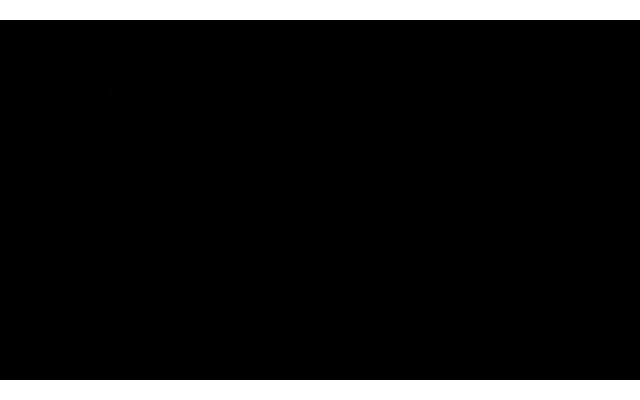ae2blendを購入して試したのだが!?
できてしまえば簡単だけど参考ビデオのようにすんなりは行かず結構つまづいた!!
まずはアフターエフェクトで
・動画を3Dカメラトラッカーを適用させる
・3Dトラッカーを選択中に画面内のx印を画面を
移動させると丸表示が表示されるのでいいところで右クリックでヌルを作成を追加する
・ファイルからスクリプトを選択
スクリプトファイルを実行…を開いて
ATOM_AE2Blender27_05302014.jsx
を選択
ダウンロード
ATOM_AE_2_Blender2.7
https://www.dropbox.com/s/n7dd9qizp0pt8gj/ATOM_AE2Blender27_05302014%20%281%29.zip?dl=0
ここでまず一つつまずいたところ。
を選択すると
アフターエフェクトにAE 2 blenderというタブできるので
3Dトラッカーカメラやヌルなどを選択して Export をする
Exportするとデスクトップに—–.pyファイルが出来上がる
ここからblenderへ
参考ビデオではここからblenderで
・初期設定のカメラオブジェクト、ライトを消去
・モードDefaultからScriptingに変更
・Pythonファイルを読み込み
・スクリプト実行
・アフターエフェクトのカメラやヌルの表示点などが3Dビュー上に表示される
はずななのだがPythonファイルを読み込むと
なぜか1行しか出てこない!!
実行してもうんともすんともいわない状態に
ここでもだいぶつまずいた
解決方法として
Bracketsというアプリケーションで問題可決
http://brackets.io/
まずここに
アフターエフェクト内のAE 2 Blenderで作成してpythonデータを入れる
そのまま別名で保存する。
そしてやっとBlenderで参考ビデオどうりにできる。
あれこれって【ae2blend】関係ないんじゃないかという疑問が出てきたがとりあえずできたのでblender内のae2blendのタブの理解はまた今度で。
制作動画
blender内のモーショントラッキングだと見えない部分や動きが大きいと結構弱くてできなかったトラッキングもできるようになる。これは結構使えるような気がする。