1つの画面をマルチ画面にする方法
Control + Alt + Q
戻すのもControl+Alt+Q
マルチ画面で作業していて1つのくくりを大きくする方法
control + スペース
マルチ画面で拡大したいくくりにマウスをもっていきcontrol+スペースで拡大される。戻すのはcontrol + スペース
グループ同士にしたいオブジェクトを選択してcont+Gで新規グループに設定
グループがすでにあってオブジェクトをそのグループに入れたいとき、新規のオブジェクトを選択してからグループに入っているオブジェクトを選択してshift + cont + G で追加
グループを解除したいオブジェクト選択後にcont+Alt+Gで解除
グループに入っているオブジェクトを1つ選択してshift +Gを押すといろいろと項目が出てくるのでその中でグループを選択するとグループごとに設定できる。
円の角度がわかればストレスなくできた。
柱が10箇所でボルトが5箇所なので
頂点30の円で作成。
10箇所の場合は4頂点選択してshift+Dで複製して、複製したオブジェクトを選択した状態でPキーで別のオブジェクトに選択_選択物にチェック。その中で作業して、3Dカーソルを真ん中に移動して(shift+s_カーソル →原点)、エンプティを追加。このエンプティの回転に合わせてオブジェクトが回転する。10箇所なので回転角度は36度で10個複製すればちょうど360度になるので、オブジェクトを配列複製で10追加。360にしたら配列複製を適用して、編集モードに入り全選択してツール(T)パネルから重複頂点削除をすれば一つのつながったオブジェクトに。 5箇所の場合も工程は同じで、7頂点選択して複製しオブジェクトを独立させてPキーで別の選択物にしてから、7頂点分の中でモデリングをしたあと配列複製を5個追加してエンプティで回転を72度にしてから配列複製を適用させて重複頂点削除で1つのオブジェクト完成。 言葉でだと工程が多い感じだが、流れるように作業できると案外気分良く作業できるというか角度を考えないで作業できるのがこれはだいぶいいなと。
角度やら数字は=円の角度・360度を3〜10等分する場合の数値
作成動画
今回引っかかった場所は、最終的に頂点を合わせる時に重なる部分がずれないようにしないと後でガチャガチャの頂点になってしまうのが大変になるので部分的に作業している時には重なることを意識して。。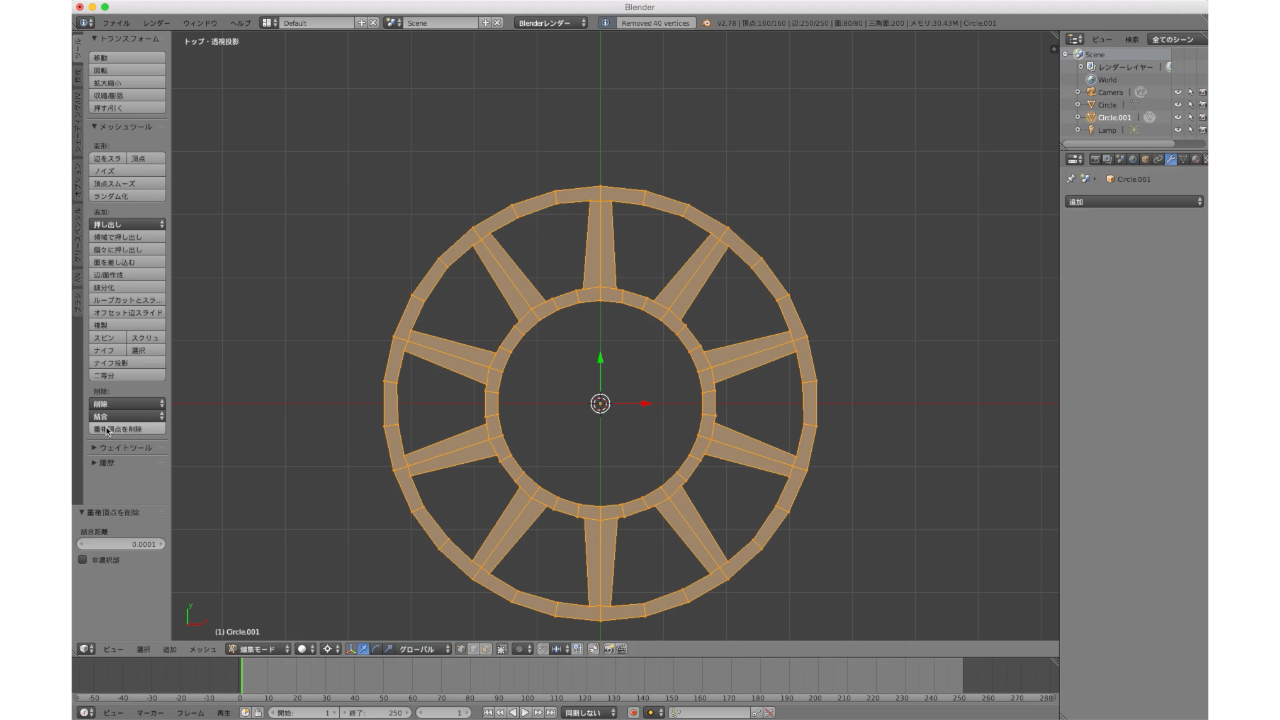

addonの木は2分・手作りは30以上 知っていて損はないので覚書
まずは複雑な木から。
手作りの木の参考動画はこちら
*とりあえずテクスチャとボーンは無しで作成
1.skinで木を作成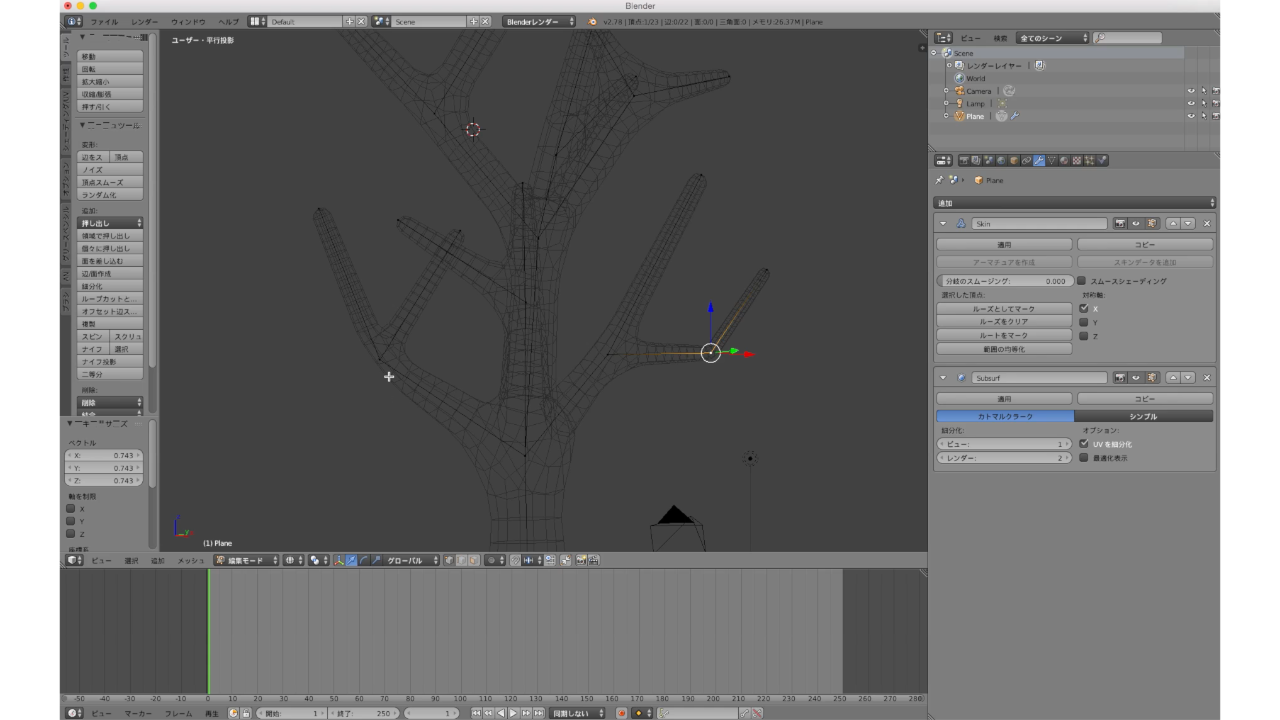
skinの幅の調整はcont+A
2.3.葉っぱと枝とウエイト調整
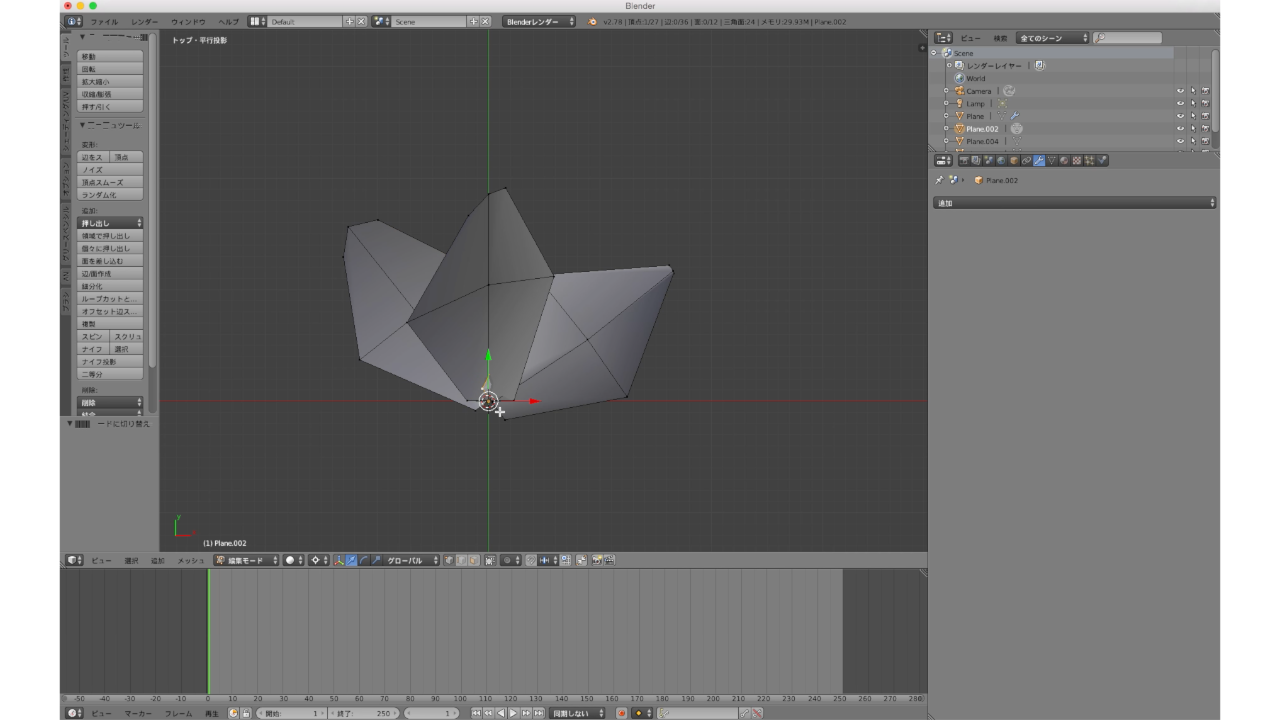
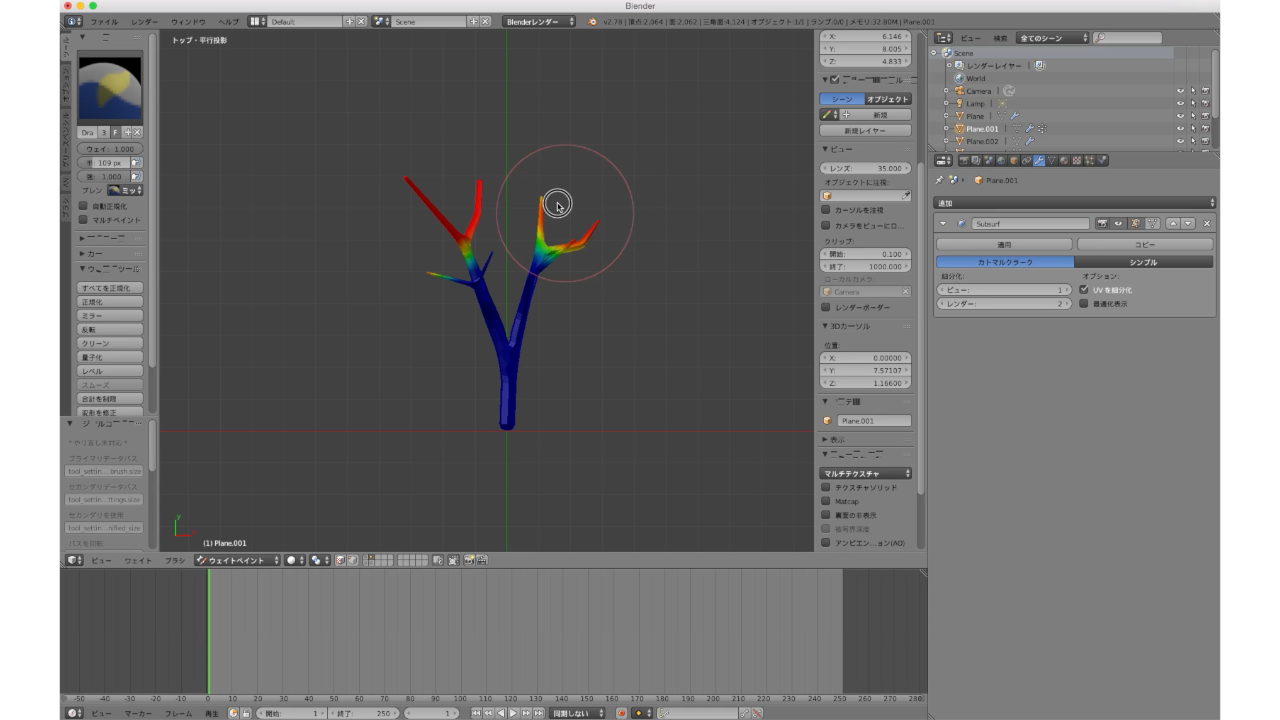
ちなみに無駄なポリゴンは避けたいので枝でskin+subsurf適用後にxキーで限定的溶解でポリゴンを少なく。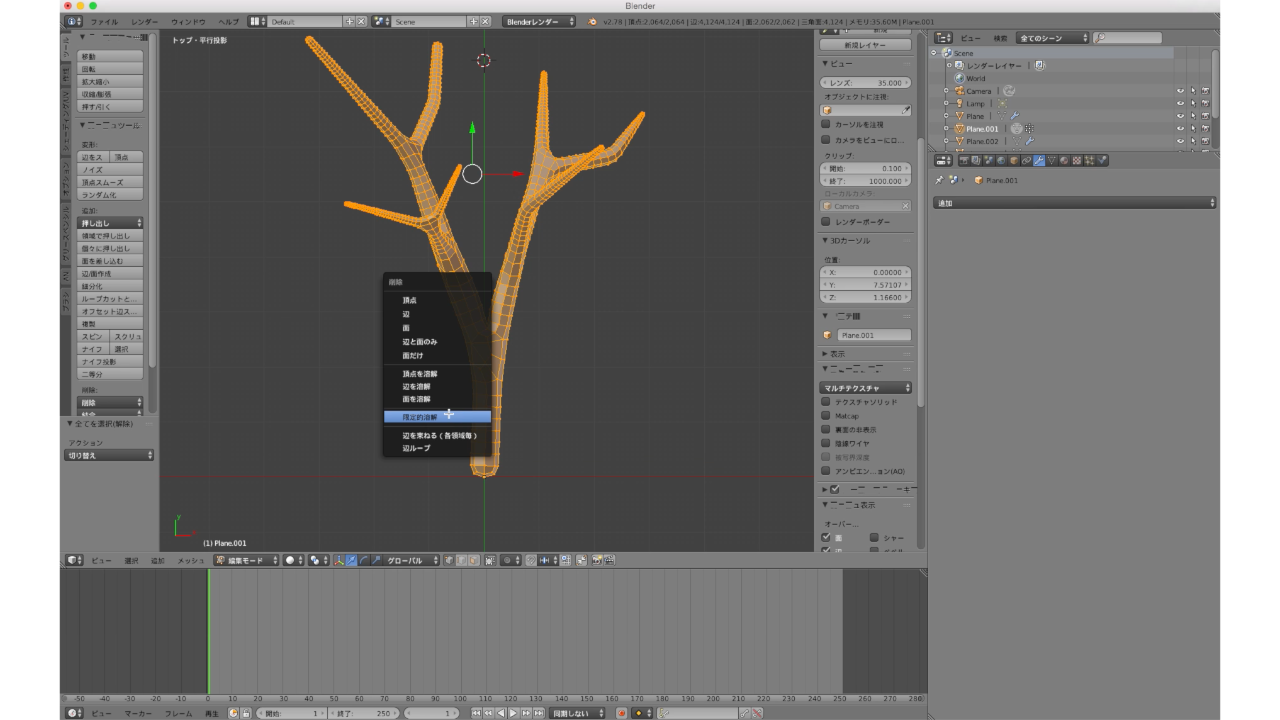
4.枝に葉っぱをつける
枝と葉っぱをパーティクルでつけた後は1つのオブジェに。
パーティクル設定_変更箇所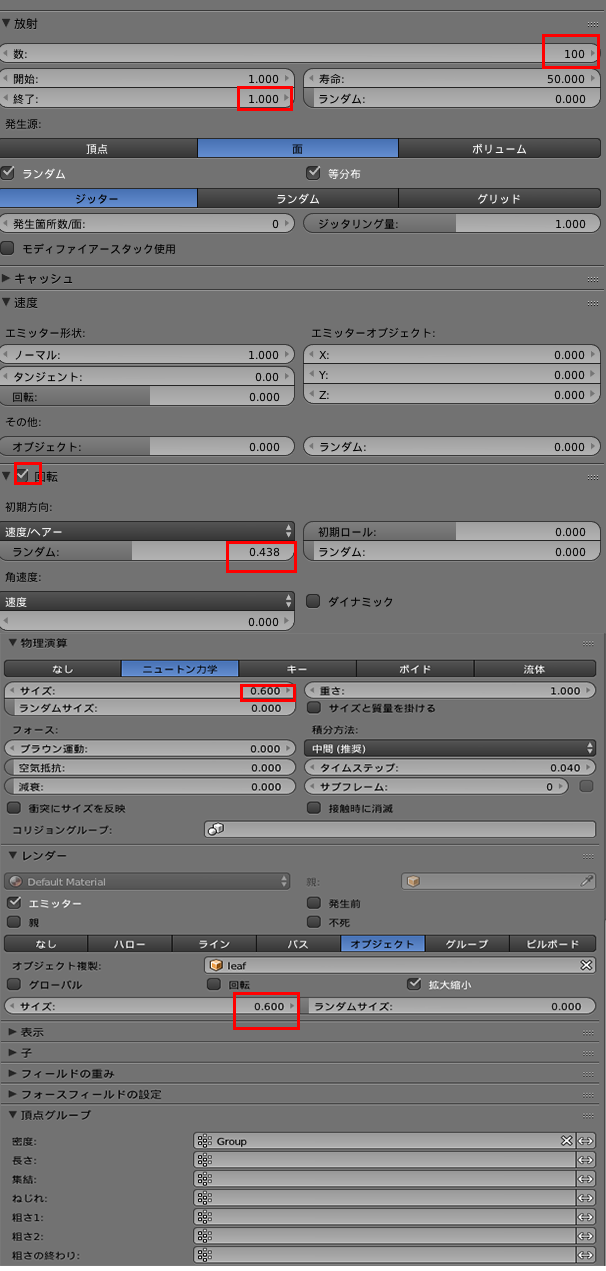
6.7.木にウエイト設定+パーティクルで枝葉をつける

作成動画
1.リボンのモデリング 2.動きのラインをカーブで作成 3.リボンのモデリングをカーブに関連付け 4.リボンアニメーション設定 4.マテリアル作成 5.アングル選定 6.ライティング