参考動画はこちら
むしろ標準で入っていてもおかしくないんじゃないかと。
- AddonのExtrude and Reshapeを入れる
- オブジェクトの変形したい面を選択
- Alt + E (Extrude and Reshape)
作成動画
面の中を押し出したり引いたりするのは標準だけど、端っこの引き出しは結構面倒だったのでかなり使えるのかと。
まあ1面しかできないのはしょうがないかな。
参考動画はこちら
むしろ標準で入っていてもおかしくないんじゃないかと。
作成動画
面の中を押し出したり引いたりするのは標準だけど、端っこの引き出しは結構面倒だったのでかなり使えるのかと。
まあ1面しかできないのはしょうがないかな。
参考動画はこちら
わかりやすい説明なので特に動画を見れば一発だが、
忘れた頃に探すのが億劫なので覚書。
制作動画
今後使用頻度が高い気がする。
ついに有料アドオンに手を出してしまったがさらなる高みを目指して、、というよりも衝動的に手をだしてしまったけどアフターエフェクトのプラグインみたいにものすごく高いわけではないのでさほどやってしまった感はないのだけれど衝動的に買ったものはすぐに使わなくなってしまいがちなので覚えたうちに。。
いろいろなツールを集めて使いやすくしてくれるアドオンになっていてモディファイアーを1クリックで追加してくれたりかなり便利。いろいろあるけどわかる範囲で。
shift + Alt + X . Y . Z
ミラーのショートカット 使える!!
Qキーでメニュー呼び出しでもいいがツールパネルにHardOpsタブがあるので今のところそっちの方が分かりやすい。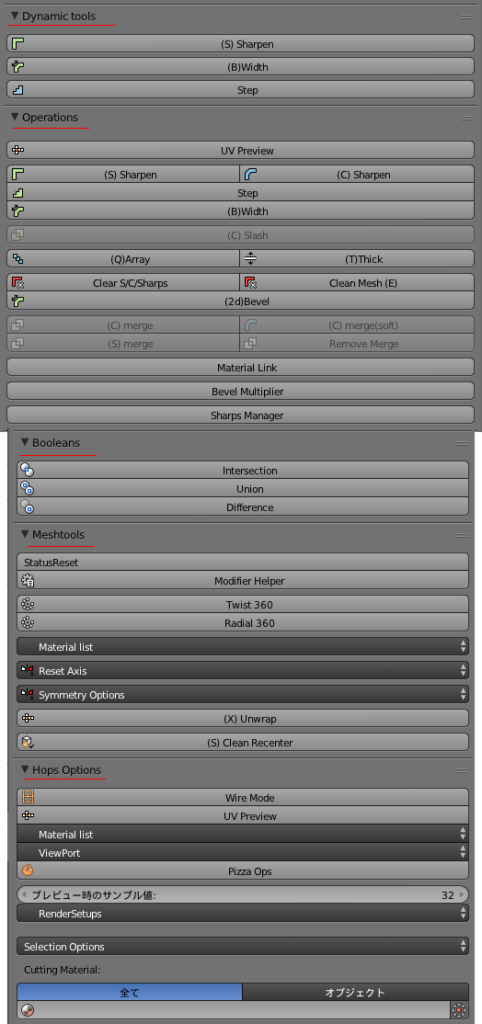
いろいろ設定がありそうだが分けてみるとそうでもない。
(S)sharpen = スムーズ追加
(C)sharpen = ベベル追加
Thick = 厚み付け追加
Cut
カットするオブジェクトを先に選択してからshift+クリックでカットされるオブジェクトを選択
Boolean tool
Meshtools
アドオンのLooptoolをチェックインさせておかないと動画の中のように警告が表示される。
editモードとobjectモードで設定が違ってくるらしい。
Editモードの場合
Objectモードの場合
Operations
いまいちまだつかめていない。。
dynamictoolと同じなような気もするが、モディファイアーの複製や厚み付けのボタンやベベルをクリアにするボタンなどなど。調査中。
追加機能
追加後、移動中にcontrolキーを押すと面に沿って移動してくれる
ネジネジネジ。。
Hop option
設定関連。。調査中。。
作成時間15分 近くにあったエネループ
このアドオンに関してもいろいろなサイトがあるが、
己の覚書として。
作成動画
追記_2018.9.12
モーショントラッキングで縦位置の画像のファイルを入れると勝手に横位置になってしまう現象が発生!!
ファイルをJpegだったのをPNGに変更したら直った。
小一時間かけて諦めかけたそんなときにひらめいた!!
これが正解かどうか定かではないが一応これで縦位置でもできるようになった!!
人体のモデルを用意
ファイルからユーザー設定でアドオンの中からリギングから Rigging:Rigify にチェックを入れる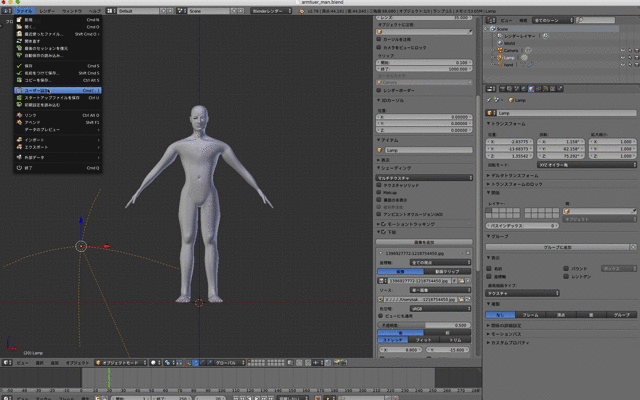
追加からアーマチュア〜 HUMAN(meta-rig) を追加
人型のアーマチュアが表示されるのでそのアーマチュアを人型モデルに形を合わせてあげる。
だいたい右半分だけを調整して左側は右側を反転させるのが早い。左側ボーンを一回消して右側ボーンを選択して複製(shift+D) させてからshift+s でカーソルを中心におき複製したボーンを Sキー〜Xキー〜-1 の順で反転させてあげる。そのまま下のタグのアーマチュアの中からボーン名反転を選択。
ポーズモードでプロパティから人型のパネルを選び、Rigify Buttons~ 生成を選択する。(先ほどまで使っていたボーンをもとに細かなボーン設定されたアーマチュアを作成するっぽい。)
新たなボーンが出現したら先ほどまで使用していたアーマチュアは使わないので別レイヤーにしておき、新しくできたアーマチュアと人型モデルを紐付けさせてあげる。
紐付けさせるにあたりアーマチュア選択しポーズモードに入り、最初に表示されているカスタムシェイプを一回Hキーで隠してあげてプロパティの人型パネル〜レイヤーで右の段の右下から左へ3番目のレイヤーをshiftを押しながらクリックしてあげるとまた細かなボーンが出現する。これに自動ウェイトをかけるので、一旦そのままオブジェクトモードに移り人型モデルを選択してからそのまま Shift+ ボーン(肌から骨)でalt + Pキーで自動ウェイトを押してあげて関連付け終了。
ここの項目で何回かうまくいかなったことがあったので記載。右下から左へ3番目のレイヤーで本当は人型の細かなボーンができているはずなのだけれど入っていなかったので、ファイルからユーザー設定でファイルを選択し自動実行の Python スクリプトの自動実行にチェックを入れたら、細かな人型のボーンが出てきてくれた。

手や足などをインバースキネマティクス IK 設定に変えるには手の甲のカスタムシェイプを表示させてNパネル一番下のRig Main Properties の中のFK/IK の数値を上げてあげる。足も同様。
関連付けから設定までは以上で思ったよりかは簡単にいくけど、ここから細かくウェイト調整やらポーズによるオブジェクトの破綻加減など超えなくてはいけないハードルが山のようにあるのでモチベーションが上がらないけれど、楽しむためにはらくしてはいけないからやり続けるのみ!!