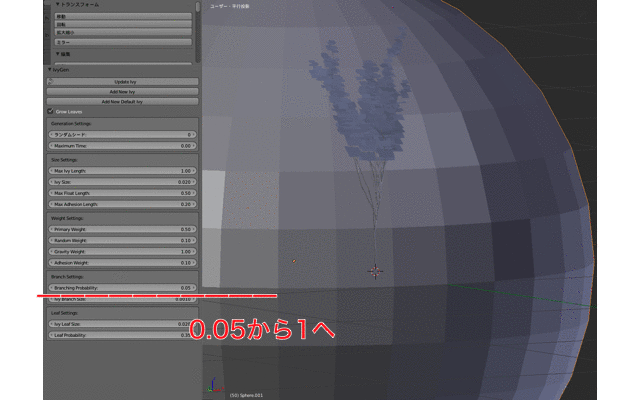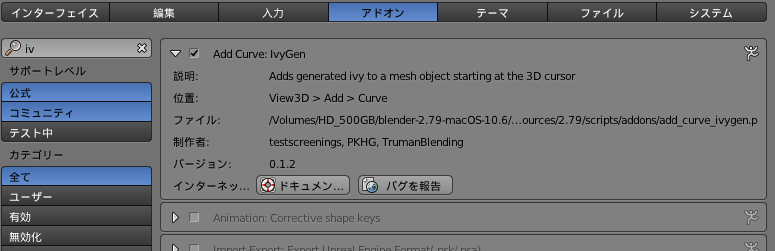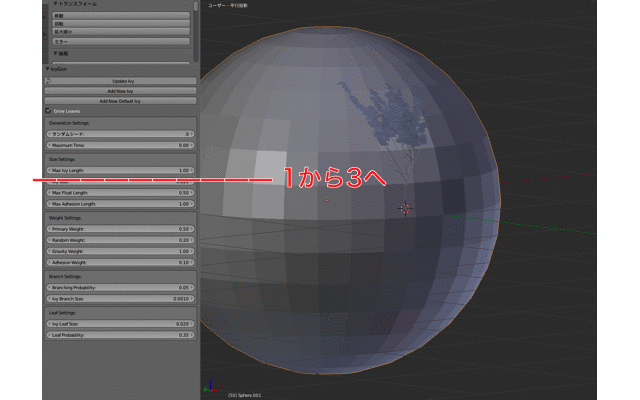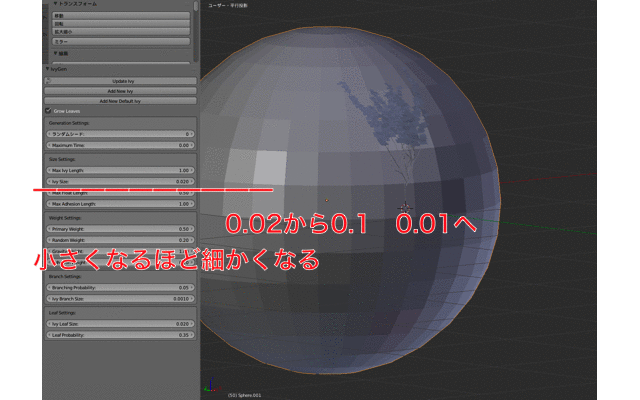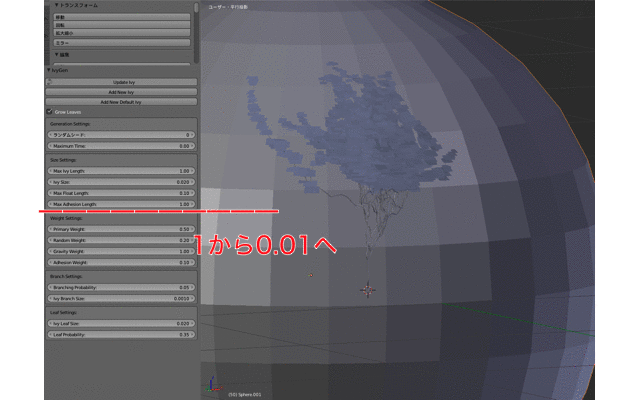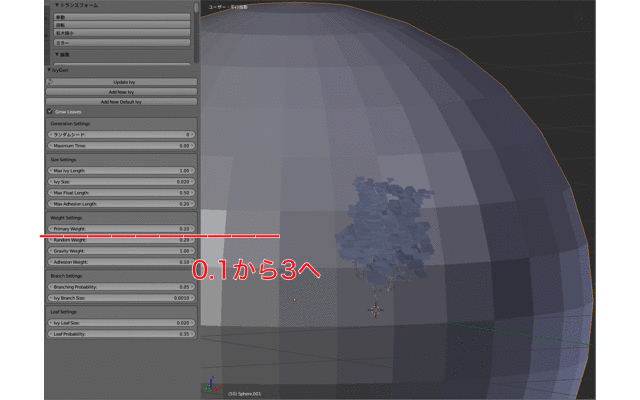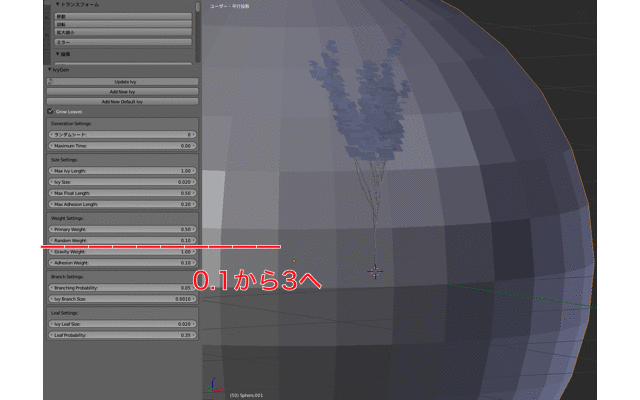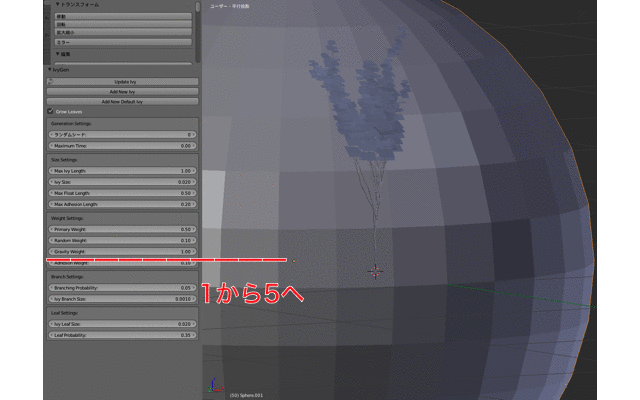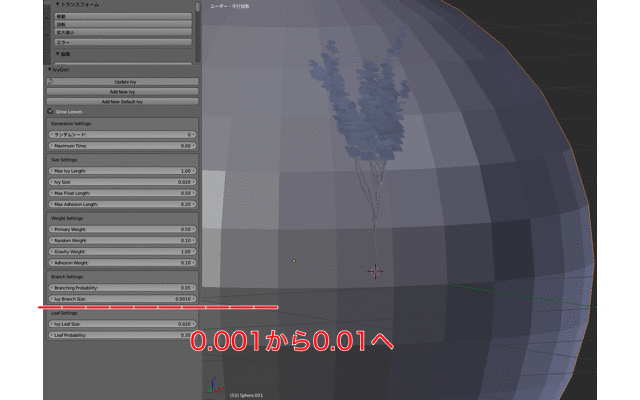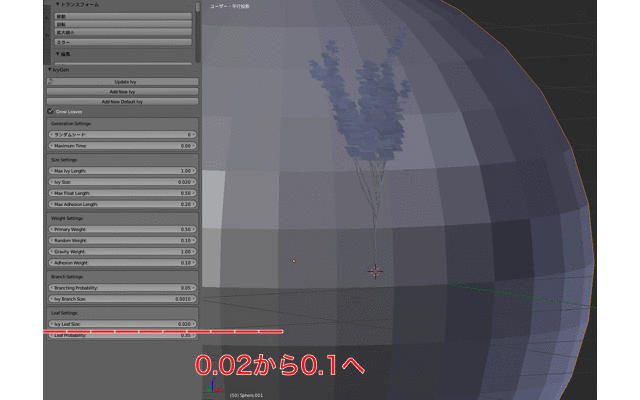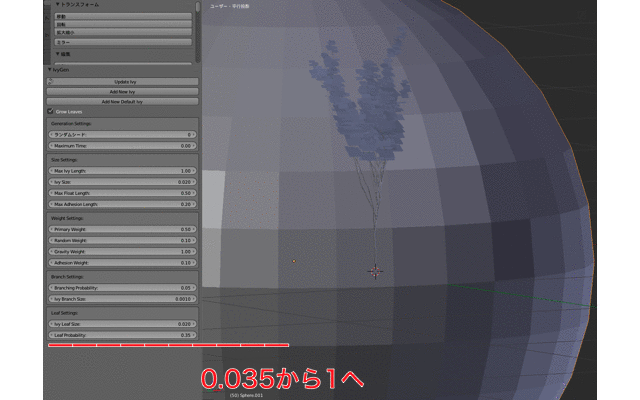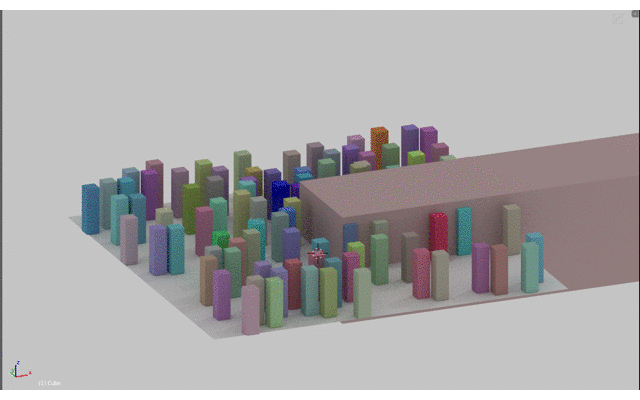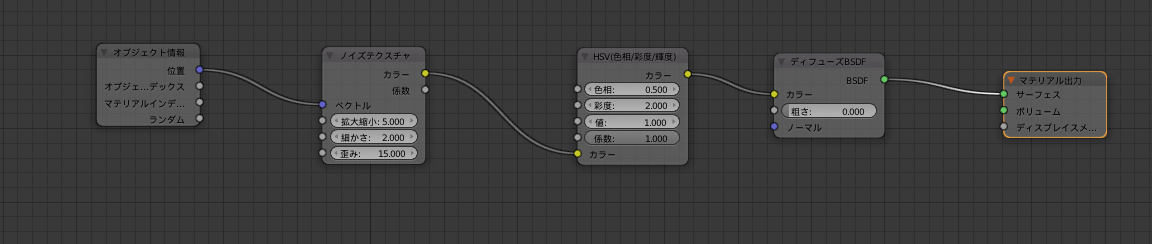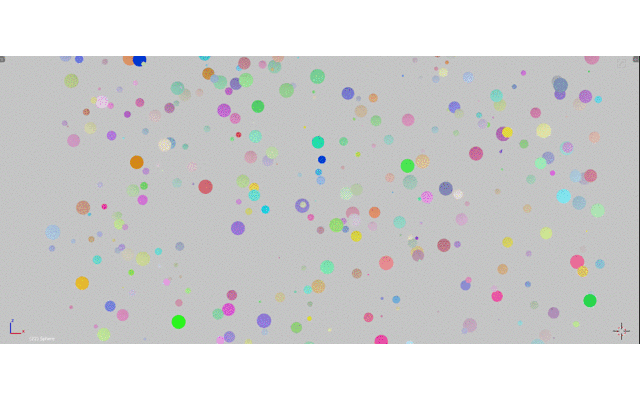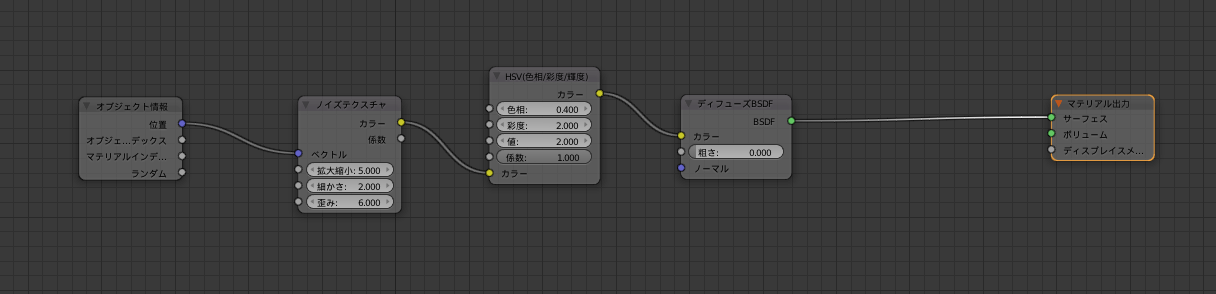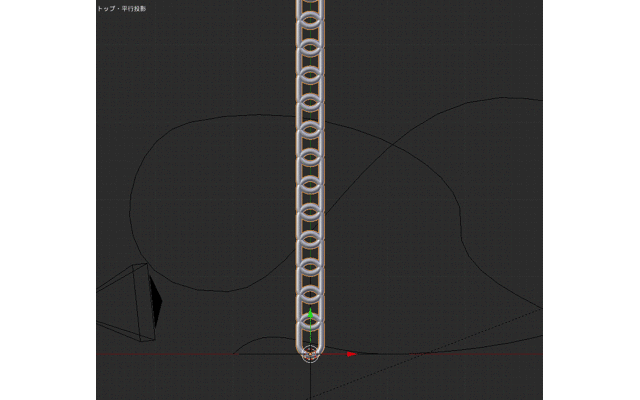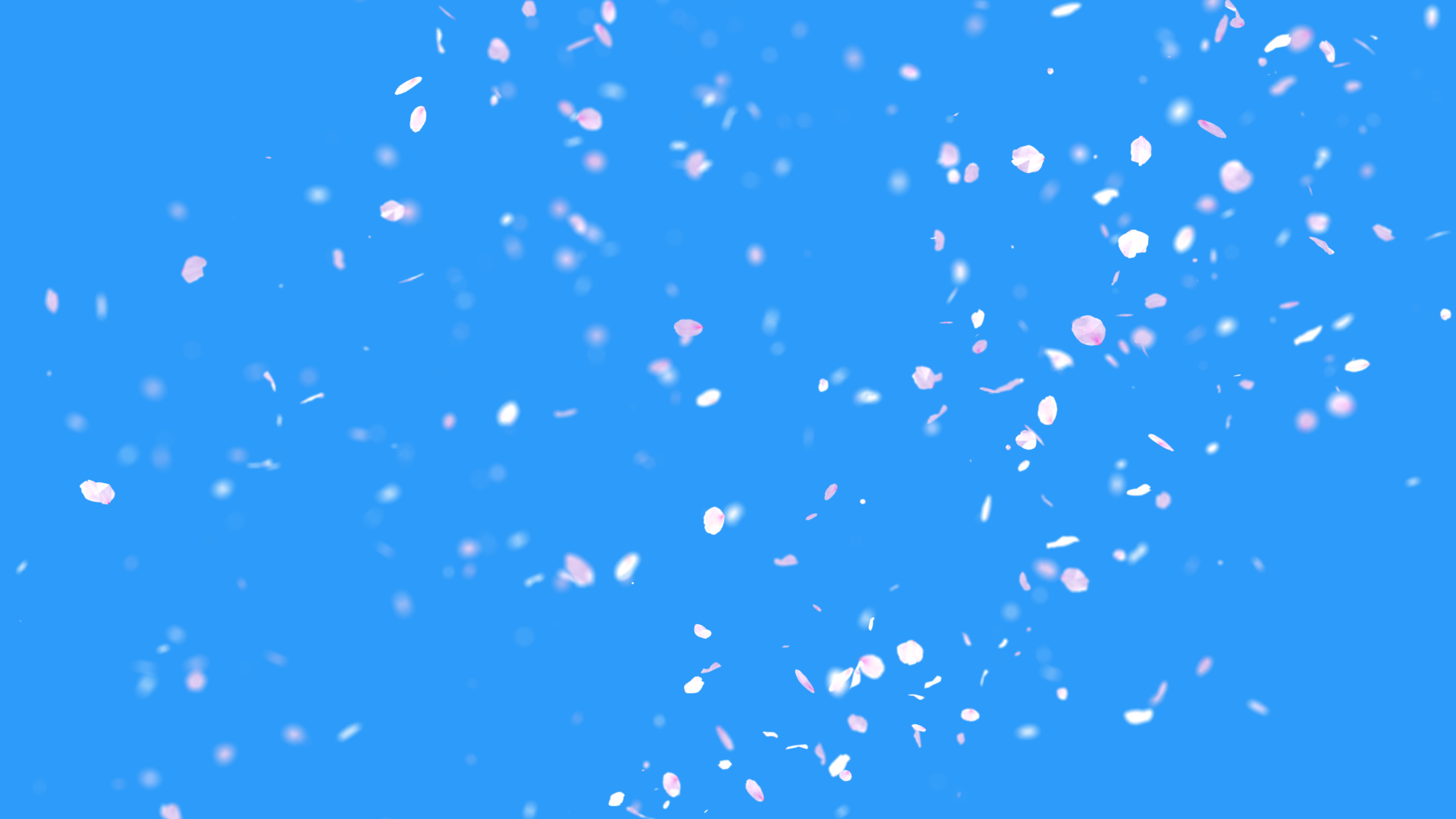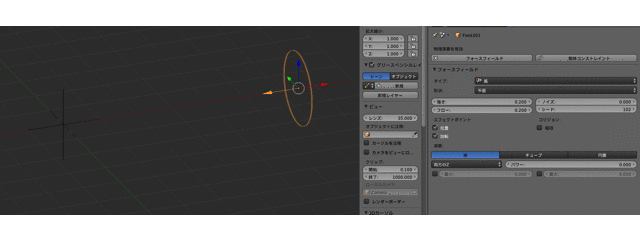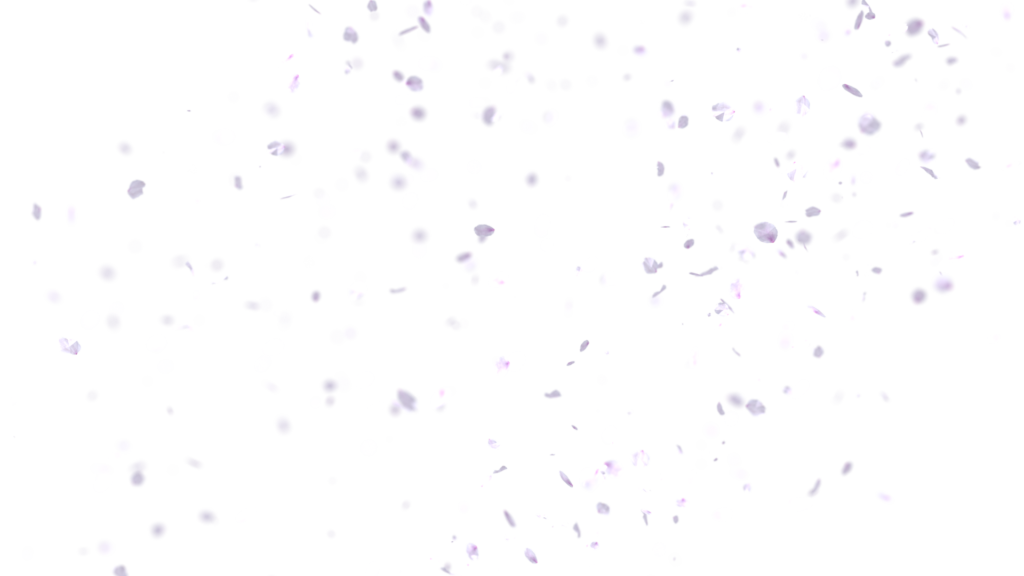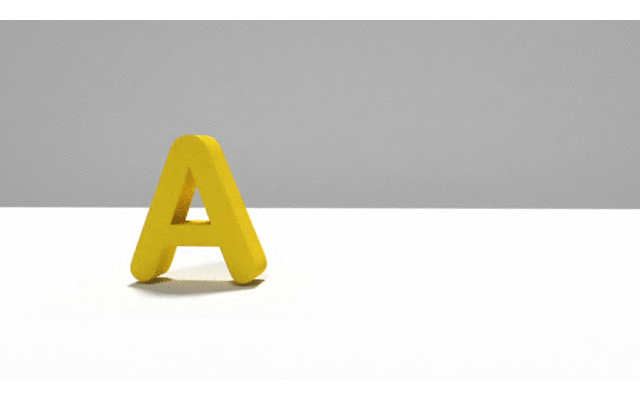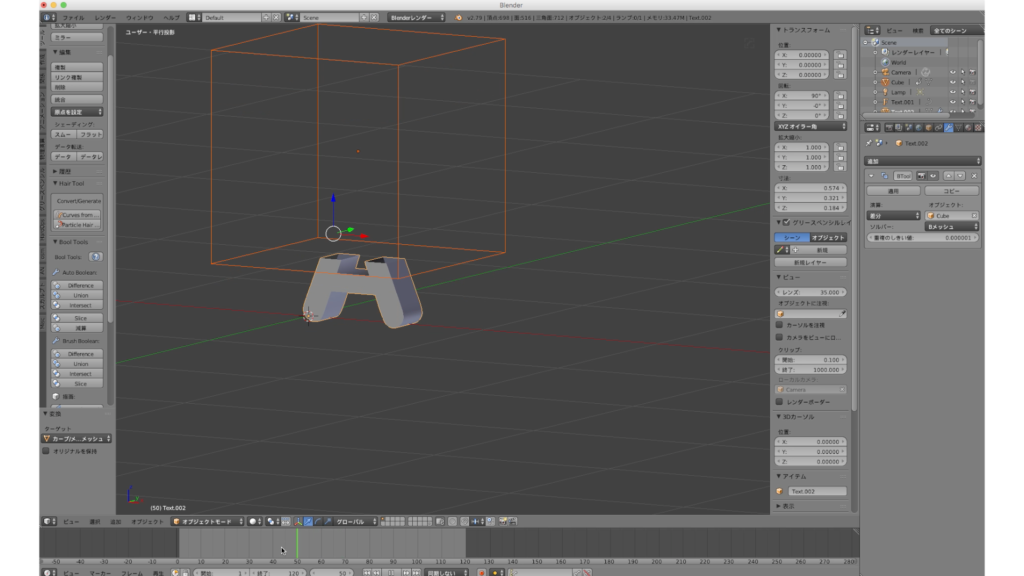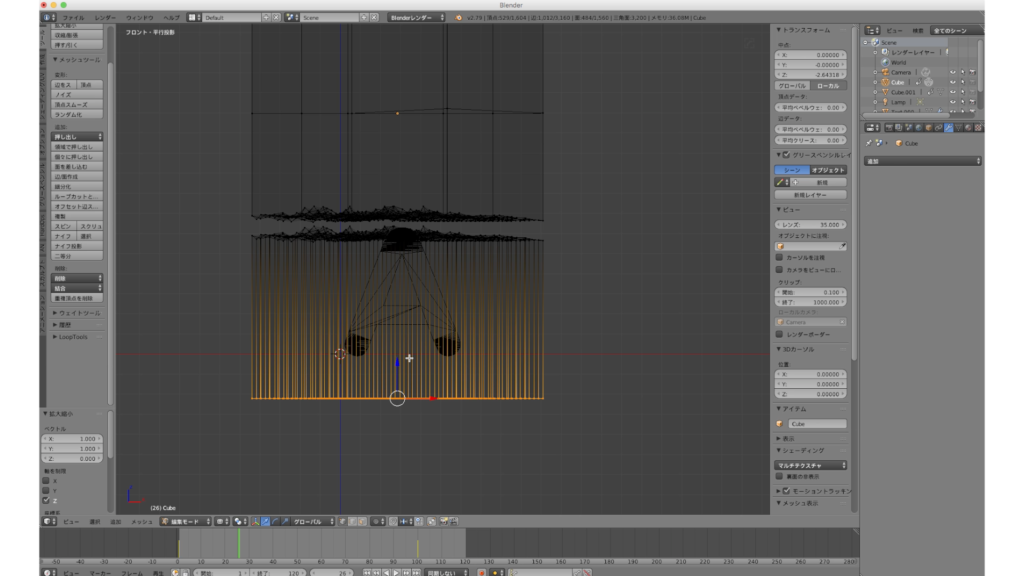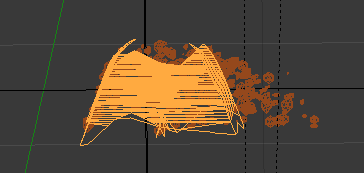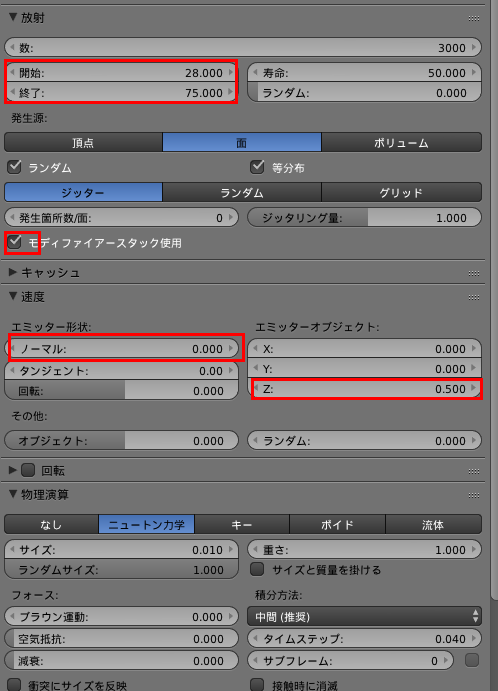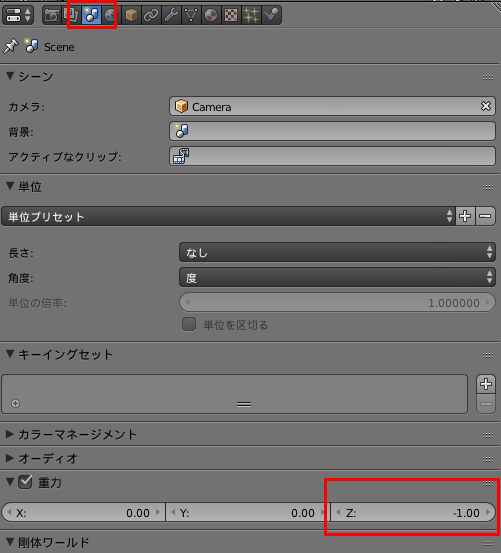ツタを這わせていオブジェクトを選択して
追加からカーブ〜Add Ivy to Mesh を選択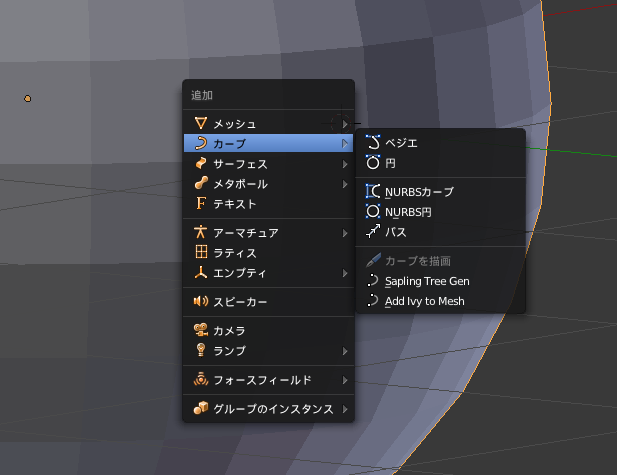
ツールタブに以下の項目が表示される。
Generation Settings :
ランダムシート
Maximum Time : 最大時間
Size Settings :
Max Ivy Length 最大のツタの長さ
Ivy Size ツタのサイズ
Max Float Length 浮き具合
Max Adhesion Length 接着具合
Weight Settings :
Primary Weight 最初の重さ
Random Weight ランダムな重さ
Gravity Weight 重力の重さ
Adhesion Weight 接着の具合
Branch Settings : 枝設定
Branching Probability 分岐の確率
Ivy Branch Size 枝のサイズ
Leaf Settings : 葉の設定
Ivy Leaf Size ツタの葉のサイズ
Leaf Probability 葉の確率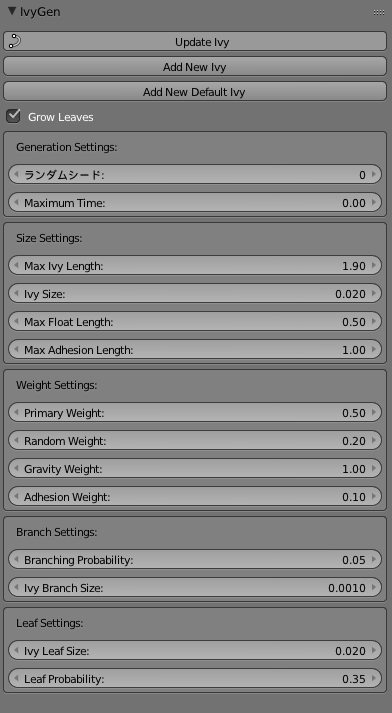
◻︎Max Ivy Length 最大のツタの長さ
◻︎Branching Probability // 分岐の確率